
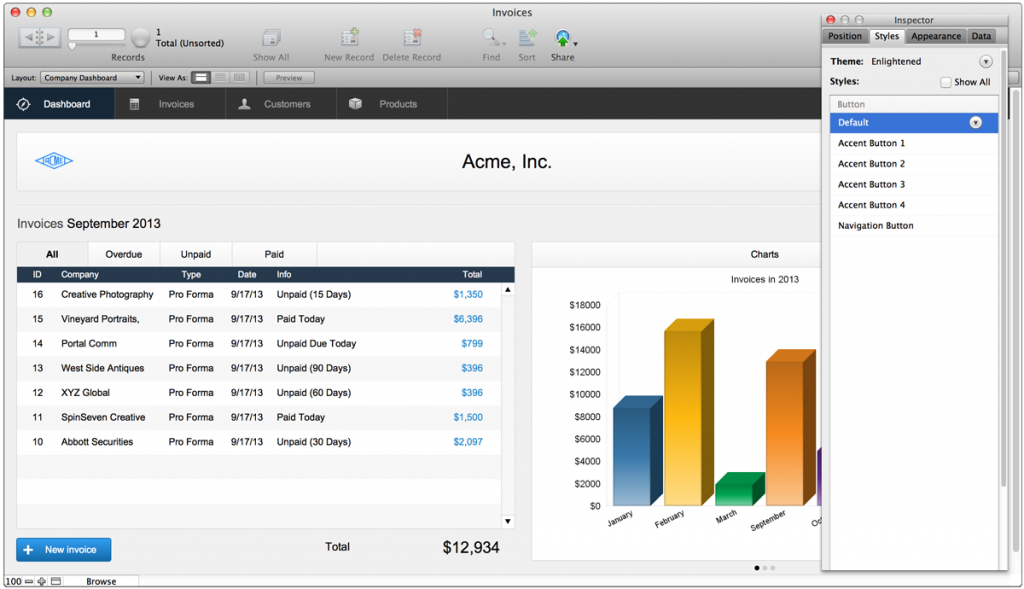
A list of apps should appear as shown below. Then, you need to go to the menu and choose the ‘Apps’ option. Take a look at the images for reference and move on to step four. Now that you have opened iTunes, you have to click on the button that says ‘Device’ on it. Open up iTunes (download it if you have to) and carry on to the third step. If you have a Windows OS, don’t despair as there is also iTunes for Windows. The next step is to open the iTunes app on your computer. This computer and handheld should remain connected for the entirety of the file transfer process. The FileMaker database cannot be transferred without a proper connection between the systems. The file transfer is impossible to perform without this. This will allow a smooth transfer to occur. Some phone or tablet chargers can be detached from the plug, allowing you to connect it with a computer. The first step is to connect your device to your computer. Here are the seven steps you need to follow to transfer an offline database from your computer to your iPhone or iPad. Transferring an Offline FileMaker Database in 7 Steps


Now, join us as we walk you through the process of FileMaker offline transfer step by step. Our experienced team has put together the actions you need to perform, complete with pictures. The computer, however, can be either an Apple Macintosh or a Windows Personal Computer. It has to be an iPhone or iPad though as only Apple handheld devices can access it. If you have a phone or tablet, you can use it to access FileMaker. These steps work perfectly fine if the database is offline as well. The best part is that it doesn’t even matter if you’re connected to the internet or not. The team of custom FileMaker app experts will tell you the best way to move your offline FileMaker database from your computer to another device.įMDBSolutions is now going to give you instructions on how to transfer a database from a computer to a handheld.


 0 kommentar(er)
0 kommentar(er)
